下载
首先,我们需要下载Anaconda3和PyCharm的安装包,班群的小伙伴可以直接在群文件里面下载,其他人可以去官网下载,这里列出下载链接:Anaconda3、PyCharm
温馨提示:PyCharm下载社区版(Community)就够用了,安装Anaconda3就不需要手动安装Python了。
安装
声明:本章所有图片均来源于网络,若有侵权可以联系我删除。因为来源与网络,可能图片中的信息会与文字描述有部分不相符的内容,如果两者不一样则优先听从文字内容。
Anaconda3
打开安装包,可以看到下图所示的界面
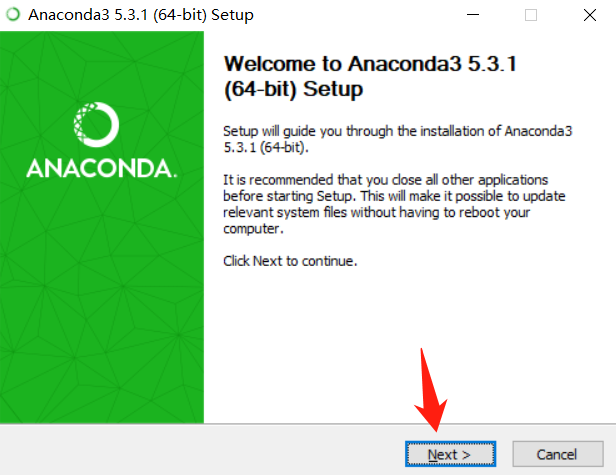
然后可以看到下面的界面,这里两个选项区别不大,如果你想让电脑上所有用户都能使用Anaconda3就选2,否则默认即可。
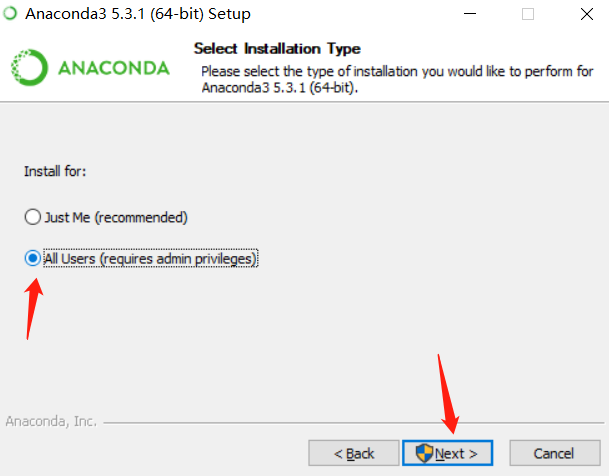
接下来是安装路径的选择,这里以E:\Anaconda\为例。
注意:安装目录必须是空的,即Anaconda文件夹内不能有任何文件!如果Anaconda文件夹不存在安装程序会自动创建,不需要手动新建文件夹!
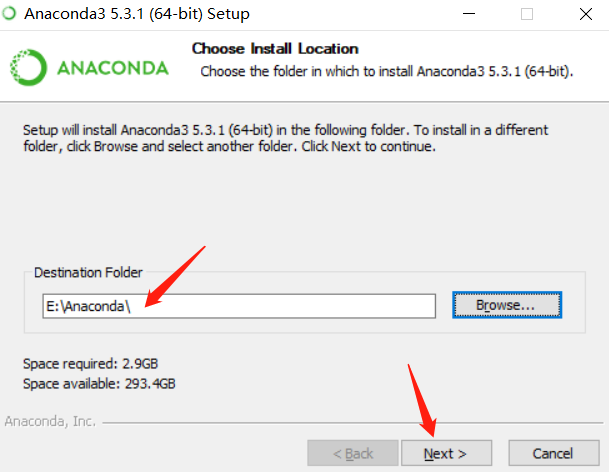
点击next即可进入下面的界面,新版本的安装界面第二个选项写的是3.8,这个不用管,保持默认即可。
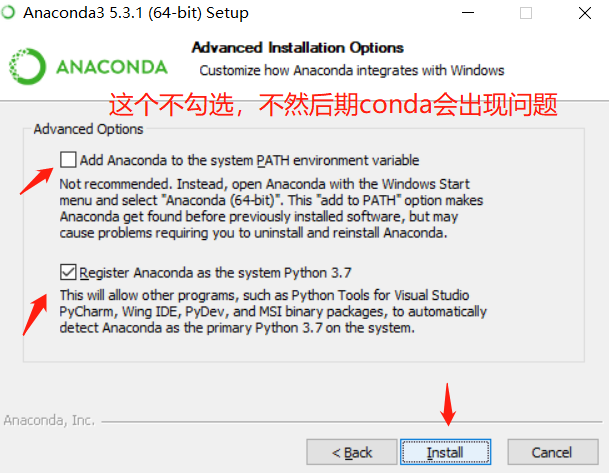
点击Install后一路Next就能进入最终的这个界面,两个选项都取消,点击Finish就完成安装了。
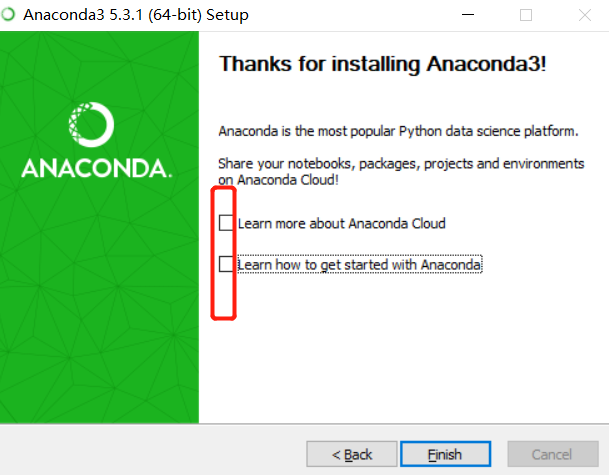
Pycharm
打开安装包,进入修改安装路径的界面,这里随意选择自己想要的安装路径即可。
注意:这里目标文件夹同样要是空的!
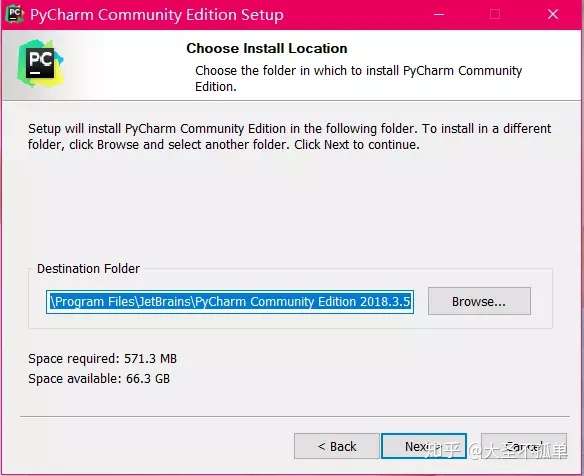
接下来这个界面是让很多人迷惑的界面,你们的界面跟这个应该有一点不太一样,没有32位的选项,也没有最下面安装JRE的选项,不影响安装。
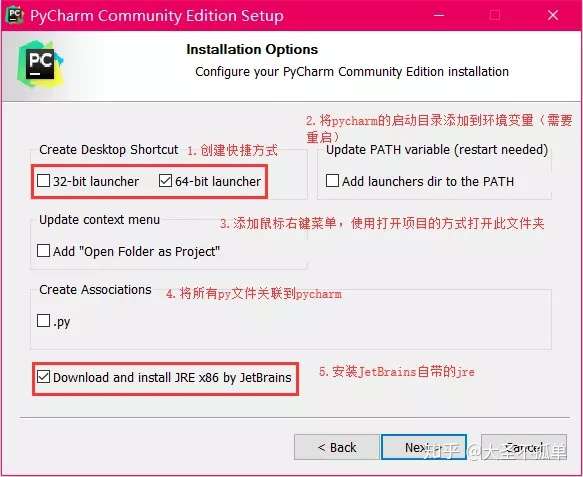
进入最后一个界面的时候可以先把Run PyCharm取消掉,点击Finish就完成安装了
配置Anaconda环境变量
此电脑——属性——高级系统设置——环境变量——系统变量——[双击Path]
然后在里面添加一下内容:(注意:E:\Tools\Anaconda需要替换成你的Anaconda3的安装目录!)
E:\Tools\Anaconda3(Python需要)
E:\Tools\Anaconda3\Scripts(conda自带脚本)
E:\Tools\Anaconda3\Library\mingw-w64\bin(使用C with python的时候) E:\Anaconda\Library\usr\bin
E:\Tools\Anaconda3\Library\bin(jupyter notebook动态库)
修改完之后就是下图中的效果:

保存并退出打开的这些界面,然后Win + R打开运行,输入cmd回车打开命令提示符,输入python回车,若出现类似于下图中的效果则说明你py的环境配置成功:

添加Anaconda中国镜像
- 打开命令提示符,执行“conda config --set show_channel_urls yes”指令
- 打开C:\用户\[你的用户名]文件夹,找到.condarc文件,用记事本打开
- 修改文件内容
- 命令提示符中执行“conda clean -i ”指令
修改后的.condarc应该长下面这个样子:
1 | |
PyCharm的汉化
注意:本章中所有图片均来源于网络,侵删!若图片信息与文本描述不相符,则优先听从文本指令。
打开PyCharm可以看到下面的界面:

点击左侧的Plugins按钮,接着点击Marketplace,在搜索栏内填入chinese可以看到下面的样子:

然后按照图中所示,点击Install,等待安装完毕后重启PyCharm,你就会发现界面变成中文了。
PyCharm插件推荐
- Key Promoter X: 快捷键提示插件,如果你的鼠标操作可以用快捷键替代则会在右下角提醒你
- Material Theme UI: 界面美化插件(名字后面带个Lite的是免费版,不带的是付费版)
- Translation: 翻译插件
PyCharm优化
注意:本章仅针对16G内存的电脑,若你的电脑内存比较小,请自己抉择最大内存设置。
点击界面左下角的设置按钮,然后点击编辑自定义VM选项,进入图示界面:

在列表最后面添加如下语句,这里就不解释具体原因了:
-Dfile.encoding=UTF-8
-XX:-UseCounterDecay
-XX:+DoEscapeAnalysis
列表头有两行语句,分别是:-Xms***、-Xmx***。这两个语句分别用于设置最小内存和最大内存限制,这里修改为:-Xms512m、-Xmx2048m。